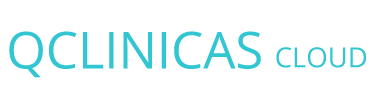El menú de «Accesos rápidos» le permitirá realizar las acciones más cotidianas a la hora de gestionar su clínica. A continuación tiene una pequeña descripción de cada uno de los botones que puede encontrar en esta pestaña, así como las acciones más comunes que desde ella se pueden desempeñar.
Tenga en cuenta que algunos de estos botones puede que no sean visibles en todo momento (o pueden estar deshabilitados), ya que su funcionalidad depende de varios factores:
- Los roles que tiene asignado el usuario que ha iniciado sesión en la aplicación.
- La configuración de funcionamiento (personalización) de la aplicación.
Cerrar sesión

Para poder acceder a Qclinicas es necesario que se identifique el empleado/usuario que accede al programa utilizando su nombre de usuario y su contraseña. En todo momento, este usuario va a desempeñar uno o varios roles los cuales tiene prefijados.
En cualquier momento este usuario puede salir de la aplicación, con el fin de iniciar sesión con un usuario con distintos roles (se necesita realizar una factura y el usuario no tiene un rol de “administrativo”, se necesita asignar una cita y no tiene el rol de “recepción”, etc.); o debido a que el usuario que va a utilizar Qclinicas ya no va a ser el mismo (finaliza su turno de trabajo, tiene que cambiar de equipo, etc.).
Para ello, simplemente haga clic en el botón de «Cerrar sesión«, el usuario será desconectado de forma automática y el programa volverá a solicitarle el nombre del usuario y la contraseña para iniciar sesión.
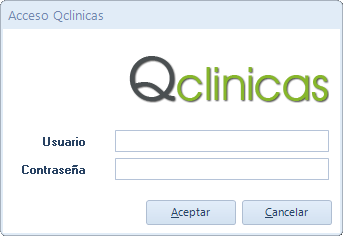
Mostrar agenda
Al hacer clic sobre este botón se le mostrará una nueva ventana con la agenda. Desde esta ventana podrá gestionar todas las citas de su clínica, así como otras características que se podrá ver con más detalle en la descripción del uso de la agenda.
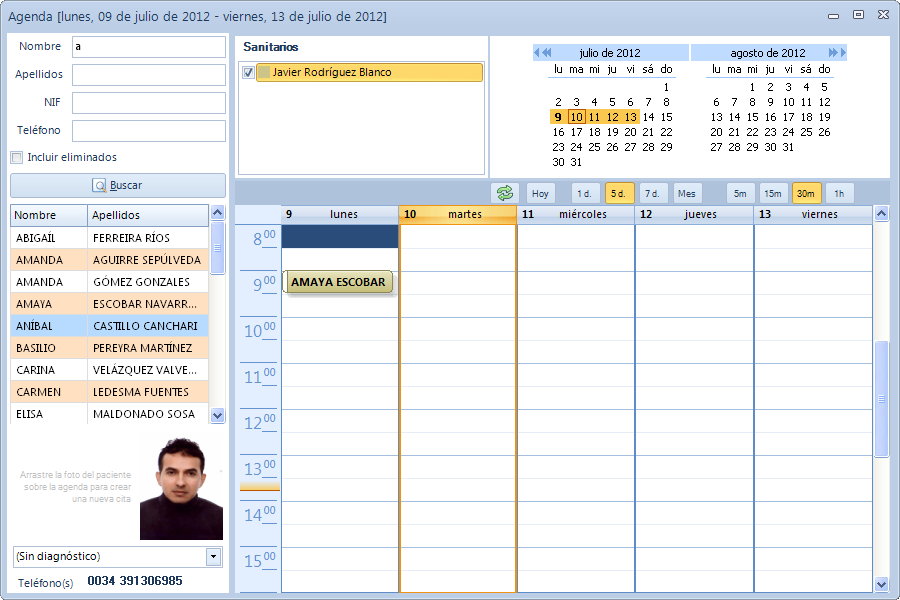
Las acciones más comunes que se realizan con las citas son:
- Consultar su estado:
- En general.
- Para determinados sanitarios/salas.
- Escogiendo distintos intervalos de fechas.
- Imprimirla.
- Crear nuevas citas.
- Modificar la fecha y hora de las citas ya creadas.
- Eliminar citas.
- Marcar las citas como visitadas o no visitadas.
- Crear citas rápidas (citas desde llamada telefónica), mediante las cuales se da de alta de forma automática el paciente con sus datos básicos.
- Enviar recordatorios de citas de forma manual:
- A citas en concreto.
- Escogiendo intervalos de tiempo (hoy, mañana, días siguientes, etc.).
- Asignar servicios/artículos que se van a relacionar con cada una de las citas.
- Facturar citas (generación de facturas).
- Acceder a la ficha del paciente asignado a una cita.
- Acceder a la ficha del sanitario/sala asignado a una cita.
- Acceder al diagnóstico que se está tratando en una cita.
Gestión pacientes

Al hacer clic sobre el botón de gestión de pacientes se le mostrará una ventana desde donde se podrá realizar toda la gestión relacionada con los pacientes. Pude abrir tantas ventanas de pacientes como necesite, teniendo en cada una de ellas la ficha e información de cada paciente de forma independiente.
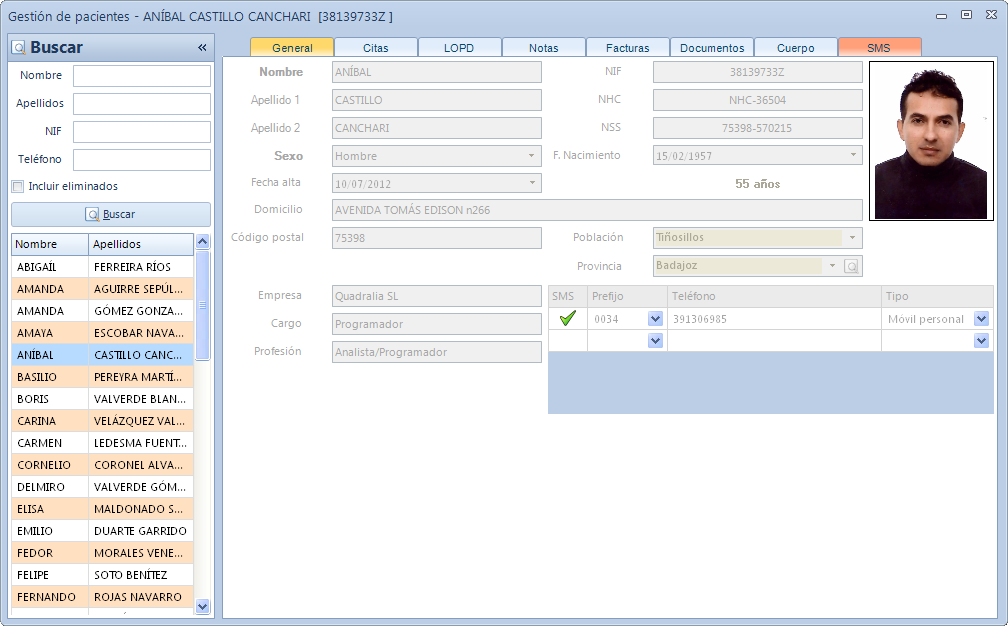
Las acciones más comunes que podrá realizar con los pacientes son:
- Buscarlos.
- Añadirlos.
- Eliminarlos.
- Enviarles SMS.
- Añadir y/o consultar las notas administrativas y/o médicas de éstos.
- Una vez seleccionado un paciente y después de pulsar el botón Modificarpodrá:
- Asignar teléfonos de contacto.
- Seleccionar el teléfono predefinido para el envío de SMS.
- Consultar las citas que tiene asignadas.
- Imprimir su agenda de citas.
- Enviarle recordatorios de citas.
- Generar/consultar el documento de Consentimiento Informado (España).
- Consultar sus facturas y los estados en los que se encuentran éstas.
- Su gestión documental, tanto médica como administrativa:
- Consultar, añadir y eliminar documentos adjuntos a la ficha del paciente.
- Guardar copias de estos documentos.
- Enviar documentos adjuntos por correo electrónico.
- Imprimir los documentos.
- Crear documentos propios, los cuales podrán ser modificados en cualquier momento.
- Crear marcas en el cuerpo del paciente para indicar las intervenciones que se van realizando.
- Crear nuevos diagnósticos o continuar los ya existentes asociados al paciente.
Gestión de entidades

Las entidades pueden ser empresas, instituciones, mutuas, etc., las cuales pueden tener algún tipo de relación con los pacientes, y a las que se les van a poder facturar los servicios/artículos asignados a los pacientes en las diferentes citas.
Un caso de uso de las entidades sería el de las mutuas aseguradoras. Cuando un paciente viene derivado de una mutua, a la hora de crear un diagnóstico se puede asignar la mutua de procedencia para, a la hora de facturar las citas, generar la factura directamente a la mutua en vez de al paciente.
Como se ha explicado, las entidades pueden ser las receptoras de las facturas; sin embargo, no pueden ser asignadas directamente en las citas de la agenda, sino que deben ser relacionadas por medio de los diagnósticos.
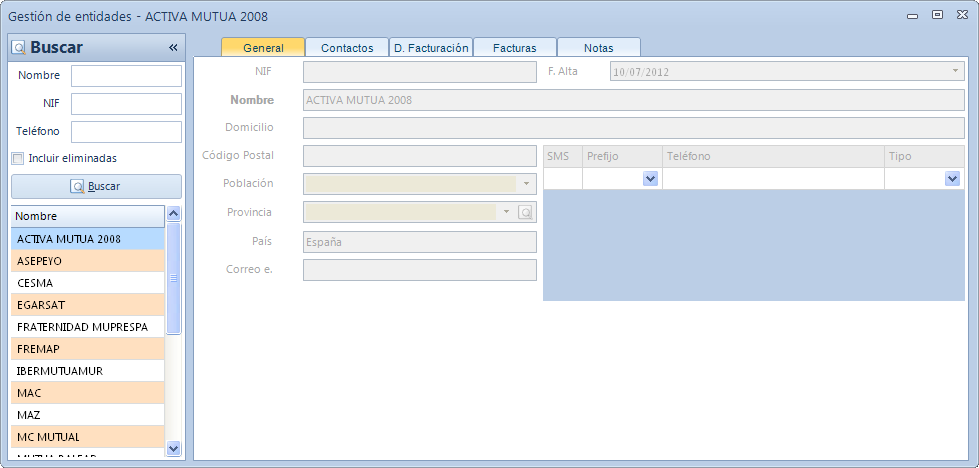
Las acciones más comunes que se podrán realizar con las entidades son:
- Buscarlas.
- Añadirlas.
- Eliminarlas.
- Enviarles SMS directamente o a los contactos que se han almacenado de éstas.
- Añadir, consultar o modificar sus notas.
- Una vez seleccionada una entidad, y después de pulsar el botón Modificarpodrá:
- Asignar teléfonos de contacto.
- Seleccionar el teléfono predefinido para el envío de SMS.
- Crear, modificar o eliminar los contactos que se tienen de la entidad.
- Consultar o modificar sus datos para la facturación.
- Consultar sus facturas y los estados en los que se encuentran éstas.
Gestión de empleados

Los empleados (o usuarios en el caso de que tengan acceso a la aplicación), son las personas que van a trabajar en la clínica. Estos empleados van a desempeñar distintos roles dentro de la clínica, y por lo tanto, en el manejo de la aplicación.
Si realiza clic sobre este botón accederá a la gestión de los empleados, pudiendo configurar sus datos, la forma en la que acceden a la aplicación, los roles a desempeñar, etc.
Al igual que con otras ventanas, puede abrir tantas ventanas de gestión de empleados como sean necesarias de forma independiente.
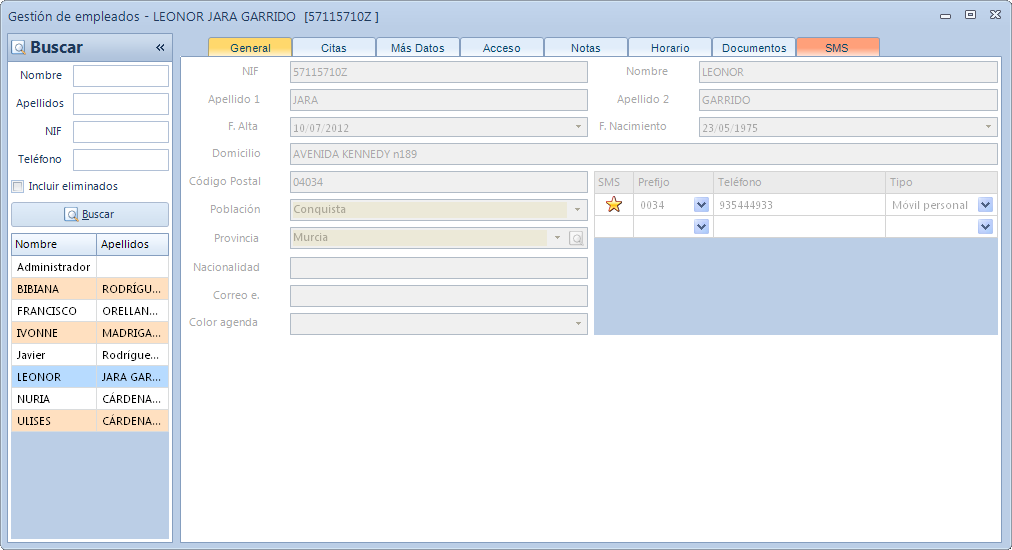
Las acciones más comunes que podrá realizar con los empleados son:
- Buscarlos.
- Añadirlos.
- Eliminarlos.
- Enviarles SMS.
- Añadir y/o consultar sus notas.
- Una vez seleccionado un empleado y después de pulsar el botón Modificarpodrá:
- Asignar teléfonos de contacto.
- Seleccionar el teléfono predefinido para el envío de SMS.
- Consultar las citas que tiene asignadas.
- Imprimir su agenda de citas.
- Enviarle recordatorios de citas a los pacientes asignados a éstas.
- Su gestión documental:
- Consultar, añadir y eliminar documentos adjuntos a la ficha del empleado.
- Guardar copias de estos documentos.
- Enviar documentos adjuntos por correo electrónico.
- Imprimir los documentos.
- Crear documentos propios, los cuales podrán ser modificados en cualquier momento.
- Configurar el horario de trabajo del empleado.
- Modificar los datos de acceso a la aplicación.
- Cambiando su nombre de usuario y/o contraseña.
- Bloquear/desbloquear el acceso a la aplicación.
- Configurar los distintos roles que puede desempeñar.
Gestión de salas

Si durante el asistente de configuración de la aplicación se escogió que las citas serían asignadas a las salas, este botón estará disponible. Al hacer clic sobre él, se mostrará una ventana donde se podrán gestionar todas las salas disponibles en la clínica.
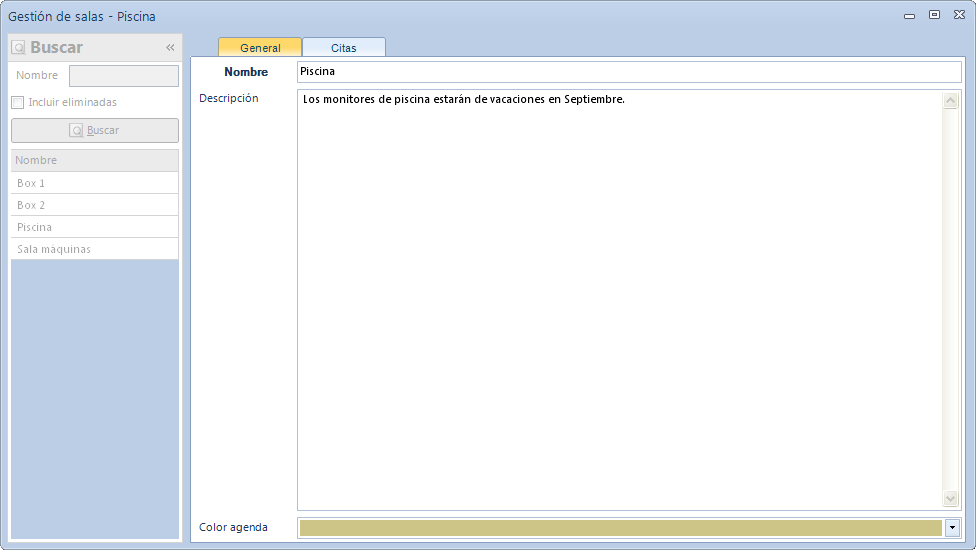
Las acciones más comunes que se podrán realizar con las salas son:
- Buscarlas.
- Añadirlas.
- Eliminarlas.
- Añadir anotaciones sobre su funcionamiento, disponibilidad, etc.
- Consultar las citas que tiene asignadas.
- Imprimir su agenda de citas.
- Enviarle recordatorios de citas a los pacientes asignados a éstas.
Gestión de empresas

Qclinicas es multiempresa, es decir, puede trabajar con varias empresas de manera simultánea. Para poder configurar estas empresas se deberá utilizar la ventana que se mostrará tras hacer clic sobre el botón de Gestión empresas.
Cada una de las empresas gestionadas por Qclinicas va a tener sus propios datos de facturación, horarios, configuraciones, etc. Tanto los empleados como los pacientes pueden ser compartidos entre las distintas empresas, para facilitar así el trabajo con Qclinicas. Este tipo de configuración se realizará desde esta ventana.
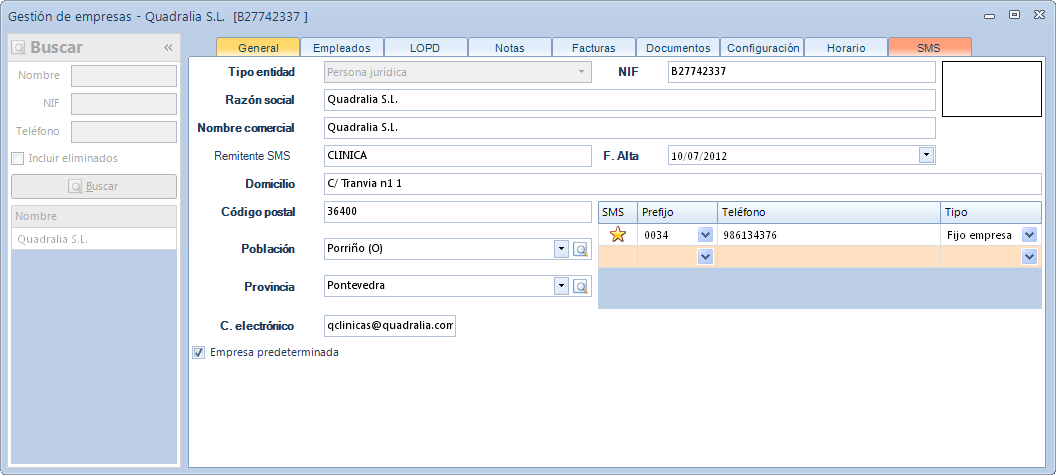
Las acciones más comunes que se podrán realizar con las empresas son:
- Buscarlas.
- Añadirlas.
- Eliminarlas.
- Añadir y/o consultar sus notas.
- Enviar SMS.
- Una vez seleccionado una empresa y después de pulsar el botón Modificarpodrá:
- Asignar teléfonos de contacto.
- Seleccionar el teléfono predefinido para el envío de SMS.
- Seleccionar si se trata de la empresa predeterminada para el trabajo diario.
- Añadir y/o modificar los empleados que pueden trabajar con ésta.
- Consultar sus facturas y los estados en los que se encuentran éstas.
- Su gestión documental:
- Consultar, añadir y eliminar documentos adjuntos a la ficha de la empresa.
- Guardar copias de estos documentos.
- Enviar documentos adjuntos por correo electrónico.
- Imprimir los documentos.
- Crear documentos propios los cuales podrán ser modificados en cualquier momento.
- Configurar el horario de trabajo de la empresa.
- Modificar los datos de LOPD (España) para la generación de los consentimientos informados a los pacientes.
Gestión servicios/artículos

Qclinicas puede asignar a las citas y/o facturas distintos servicios/artículos para facilitar su uso y/o la facturación de las citas. Para ello, antes deben darse de alta y/o mantener actualizados sus precios. Toda esta gestión se realiza haciendo clic sobre este botón, con lo que se mostrará una ventana donde se podrá realizar la gestión de estos.
Para facilitar la clasificación y localización de los servicios/artículos estos pueden ser clasificados en distintas familias.
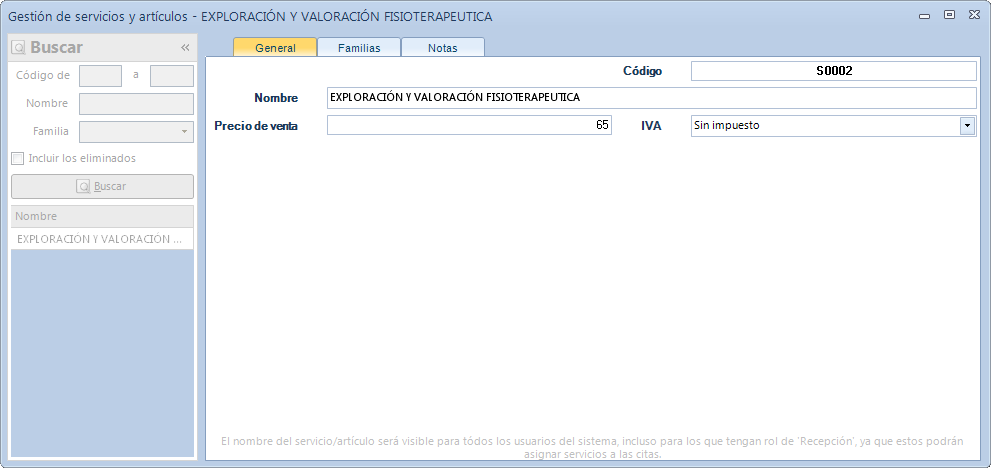
Las acciones más comunes que podrá realizar con los servicios son:
- Buscarlos.
- Añadirlos.
- Eliminarlos.
- Añadir y/o consultar sus notas.
- Gestionar las familias a las que pertenece cada uno de los artículos.
- Modificar su precio.
- Modificar el impuesto que se aplicará en el momento de la facturación.
Facturación

Haciendo clic en este botón accederá al módulo de facturación de Qclinicas.
La empresa emisora de la factura será la que se encuentre seleccionada como empresa de trabajo en cada momento.
Desde la ventana que se mostrará podrá realizar cualquier operación permitida sobre las facturas de la empresa, teniendo en cuenta que algunas acciones estarán restringidas dependiendo del estado en el que se encuentren las facturas o de los roles del usuario conectado.
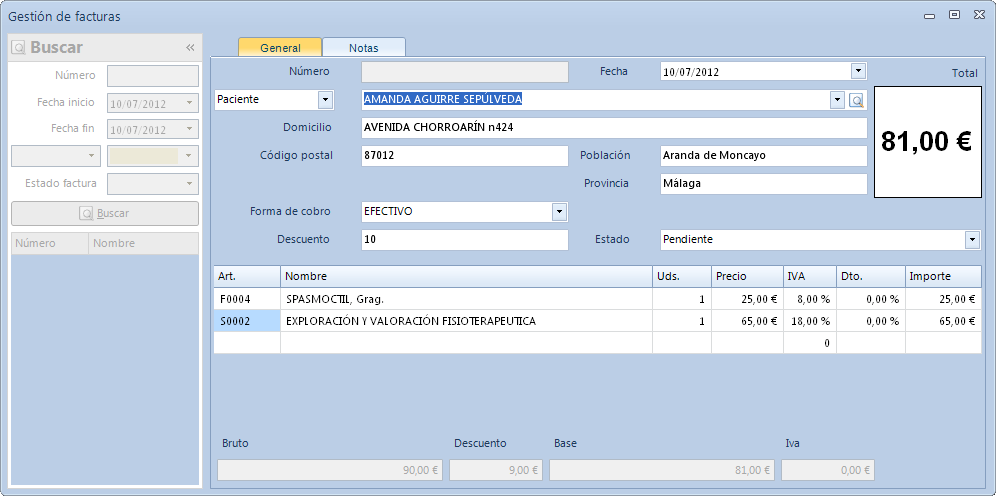
Las acciones más comunes que se podrán realizar son:
- Buscarlas.
- Añadirlas.
- Eliminarlas.
- Añadir y/o consultar sus notas.
- Modificar la forma de cobro.
- Modificar su estado de pendiente a cobrada o devuelta.
- Imprimirlas.
- Exportarlas.
Créditos SMS / Créditos soporte
Estos botones le permitirán el acceso al portal de compra de créditos para el envío de mensajes (recordatorios de citas y felicitaciones de cumpleaños) y al de compra de horas de soporte remoto.